※ページによっては古いバージョンでの説明が掲載されている場合がございます。
このページでは、画面の構成について解説します。
マクロマンを起動すると、以下のような画面が表示されます。
ホーム画面

①スクリプトの新規作成ができます
②My Scriptに保存されているスクリプトを開くことができます
③スクリプトを最終実行日の降順で最大30件表示します
ここからもスクリプト開くことができます
④各種お役立ちコンテンツを表示しています
スクリプト編集画面

①コマンド
「Excelを開く」など操作の指示になる部品を指します
②スクリプト
コマンドを選択し、設定すると②の画面に並べられます
このコマンドの集まりをスクリプトと呼びます
メニュー画面

①ヘッダーメニュー
ファイル操作やコマンド編集などの多くの操作がこちらの画面からでも選択でます。またショートカットキーの確認も可能です。
②アイコンメニュー
実行や保存などよく使う機能をアイコンメニューに配置しております
操作手順
1.新規作成をする
新規作成ボタンまたはショートカットキー:〔Cntl+N〕で作成します。
1-1%E6%96%B0%E8%A6%8F%E4%BD%9C%E6%88%90.png?width=815&height=510&name=(v5)1-1%E6%96%B0%E8%A6%8F%E4%BD%9C%E6%88%90.png)
1-2%E6%96%B0%E8%A6%8F%E4%BD%9C%E6%88%90.png?width=815&height=508&name=(v5)1-2%E6%96%B0%E8%A6%8F%E4%BD%9C%E6%88%90.png)
2.コマンドを追加する
追加したいコマンドをダブルクリックします。
今回はExcelを開くを追加します。
必要項目を入力し、左下の保存をクリックすると追加されます。
※インスタンス名(タイトル)は使用するアプリケーションごとに統一してスクリプトを作成しておくと、
スムーズに実行できたり、エラーが発生しにくくなったりします。
2-1%E3%82%B3%E3%83%9E%E3%83%B3%E3%83%89%E8%BF%BD%E5%8A%A0.png?width=815&height=503&name=(v5)2-1%E3%82%B3%E3%83%9E%E3%83%B3%E3%83%89%E8%BF%BD%E5%8A%A0.png)
3.コマンドを削除する
削除したいコマンドを選択して、コマンドを選択して[右クリック]>削除
またはキーボード:[deleteキー]を押しましょう。
3-1%E3%82%B3%E3%83%9E%E3%83%B3%E3%83%89%E3%82%92%E5%89%8A%E9%99%A4%E3%81%99%E3%82%8B.png?width=815&height=506&name=(v5)3-1%E3%82%B3%E3%83%9E%E3%83%B3%E3%83%89%E3%82%92%E5%89%8A%E9%99%A4%E3%81%99%E3%82%8B.png)
4.コマンドの有効/無効を選択する
追加したコマンドを削除はせず、無効にさせたい場合は
該当するコマンドを選択して[右クリック]>無効化またはショートカットキー:[Cntl+D]で無効化にできます。
無効化にしたコマンドはグレーアウトになります。
一度、無効化したコマンドを再度[右クリック]>有効化またはショートカットキー:〔Cntl+E〕で、
有効の状態に戻ります。
4-1%E3%82%B3%E3%83%9E%E3%83%B3%E3%83%89%E3%81%AE%E6%9C%89%E5%8A%B9%EF%BC%8F%E7%84%A1%E5%8A%B9%E3%82%92%E9%81%B8%E6%8A%9E%E3%81%99%E3%82%8B.png?width=815&height=512&name=(v5)4-1%E3%82%B3%E3%83%9E%E3%83%B3%E3%83%89%E3%81%AE%E6%9C%89%E5%8A%B9%EF%BC%8F%E7%84%A1%E5%8A%B9%E3%82%92%E9%81%B8%E6%8A%9E%E3%81%99%E3%82%8B.png)
4-2%E3%82%B3%E3%83%9E%E3%83%B3%E3%83%89%E3%81%AE%E6%9C%89%E5%8A%B9%EF%BC%8F%E7%84%A1%E5%8A%B9%E3%82%92%E9%81%B8%E6%8A%9E%E3%81%99%E3%82%8B.png?width=815&height=508&name=(v5)4-2%E3%82%B3%E3%83%9E%E3%83%B3%E3%83%89%E3%81%AE%E6%9C%89%E5%8A%B9%EF%BC%8F%E7%84%A1%E5%8A%B9%E3%82%92%E9%81%B8%E6%8A%9E%E3%81%99%E3%82%8B.png)
5.コマンドを移動する
順番を移動させたいコマンドを選択し、ドラッグ&ドロップで移動させることができます。
例)画像の【*3セルに値を設定】を【*1Excelを開く】と【*2シートを指定】の間に入れたい場合は
【*3セルに値を設定】を選択し、【*2シートを指定】に重ねるようにドラッグ&ドロップすると正しく入ります。

6.保存する
保存ボタンまたはショートカットキー:〔Cntl+S〕で保存します。
新規作成の場合はファイル名を決めてください。
6-1%E4%BF%9D%E5%AD%98%E3%81%99%E3%82%8B.png?width=3010&height=1879&name=(v5)6-1%E4%BF%9D%E5%AD%98%E3%81%99%E3%82%8B.png)
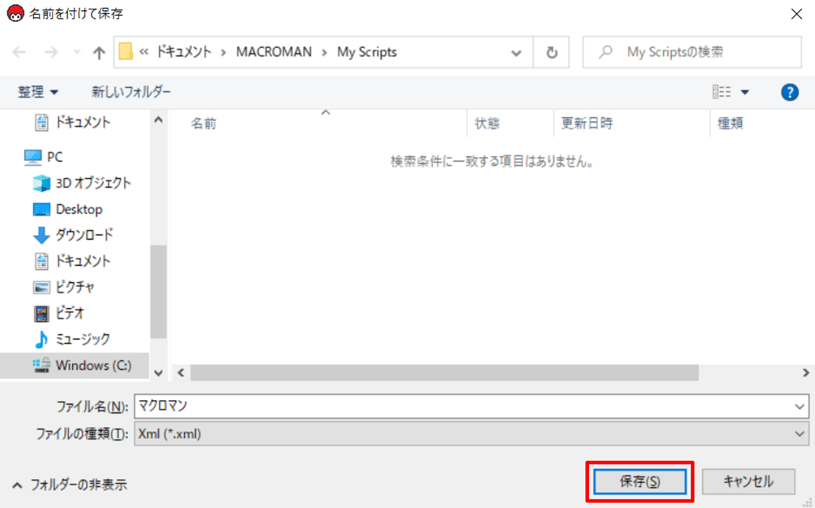
7.別名保存する
ファイル>別名保存で元のファイルはそのままに新しいファイル名をつけて保存することができます。
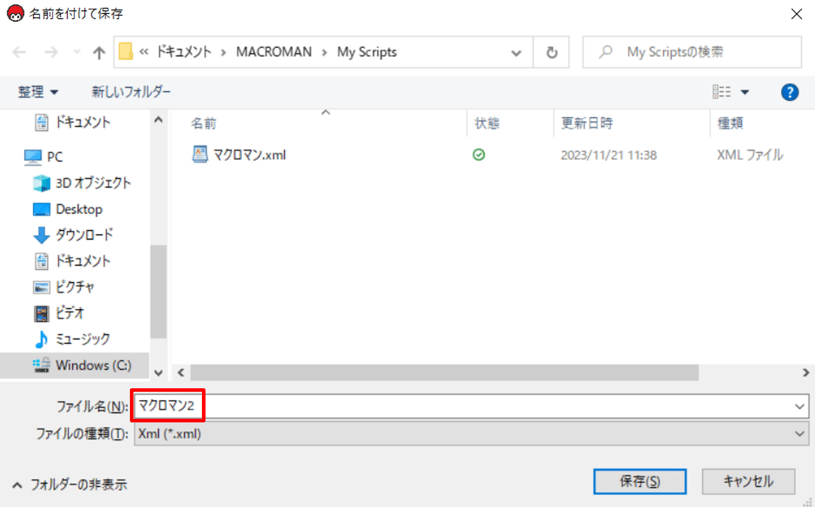
8.実行する
実行ボタンまたはキーボード:[F5]で実行することができます。
8-1%E5%AE%9F%E8%A1%8C%E3%81%99%E3%82%8B.png?width=815&height=507&name=(v5)8-1%E5%AE%9F%E8%A1%8C%E3%81%99%E3%82%8B.png)
9.スクリプトの開き方
ホーム画面のスクリプトを開くまたはファイル>開くで必要なファイル名を選択して開きます。
9-1%E3%82%B9%E3%82%AF%E3%83%AA%E3%83%97%E3%83%88%E3%82%92%E9%96%8B%E3%81%8F.png?width=815&height=510&name=(v5)9-1%E3%82%B9%E3%82%AF%E3%83%AA%E3%83%97%E3%83%88%E3%82%92%E9%96%8B%E3%81%8F.png)
9-2%E3%82%B9%E3%82%AF%E3%83%AA%E3%83%97%E3%83%88%E3%82%92%E9%96%8B%E3%81%8F.png?width=815&height=506&name=(v5)9-2%E3%82%B9%E3%82%AF%E3%83%AA%E3%83%97%E3%83%88%E3%82%92%E9%96%8B%E3%81%8F.png)
【次のページ】早速マクロマンで簡単な入力操作を試してみましょう。






