このページで習得できること
- マクロマンの基本操作
- Excelの起動
- 指定ブック(ファイル)を開く
- 指定セルに値を入力
- 指定セルから値を取得
学習時間 約10~15分
今回使用するコマンド
今回使用するコマンドは以下です。
■Excelコマンド
- セルに値を設定
- シートを指定
- Excelを開く
- Exceをl閉じる
また以下のコマンド検索入力欄に使用したいコマンドを入力して虫眼鏡ボタンをクリックすることで
コマンドの検索も可能です。コマンドが見当たらない場合などはご活用ください。

1.事前準備
今回のテストで使うExcelを新規作成します。
下記の通りにExcelファイルを作成して保存をしてください。
ファイル名:Book1
シート名:Sheet1
2.Excelを開始する
1.で準備したExcelファイルを開くコマンドを実行します。Excel>ファイル・ブック>Excelを開くコマンドを追加します。
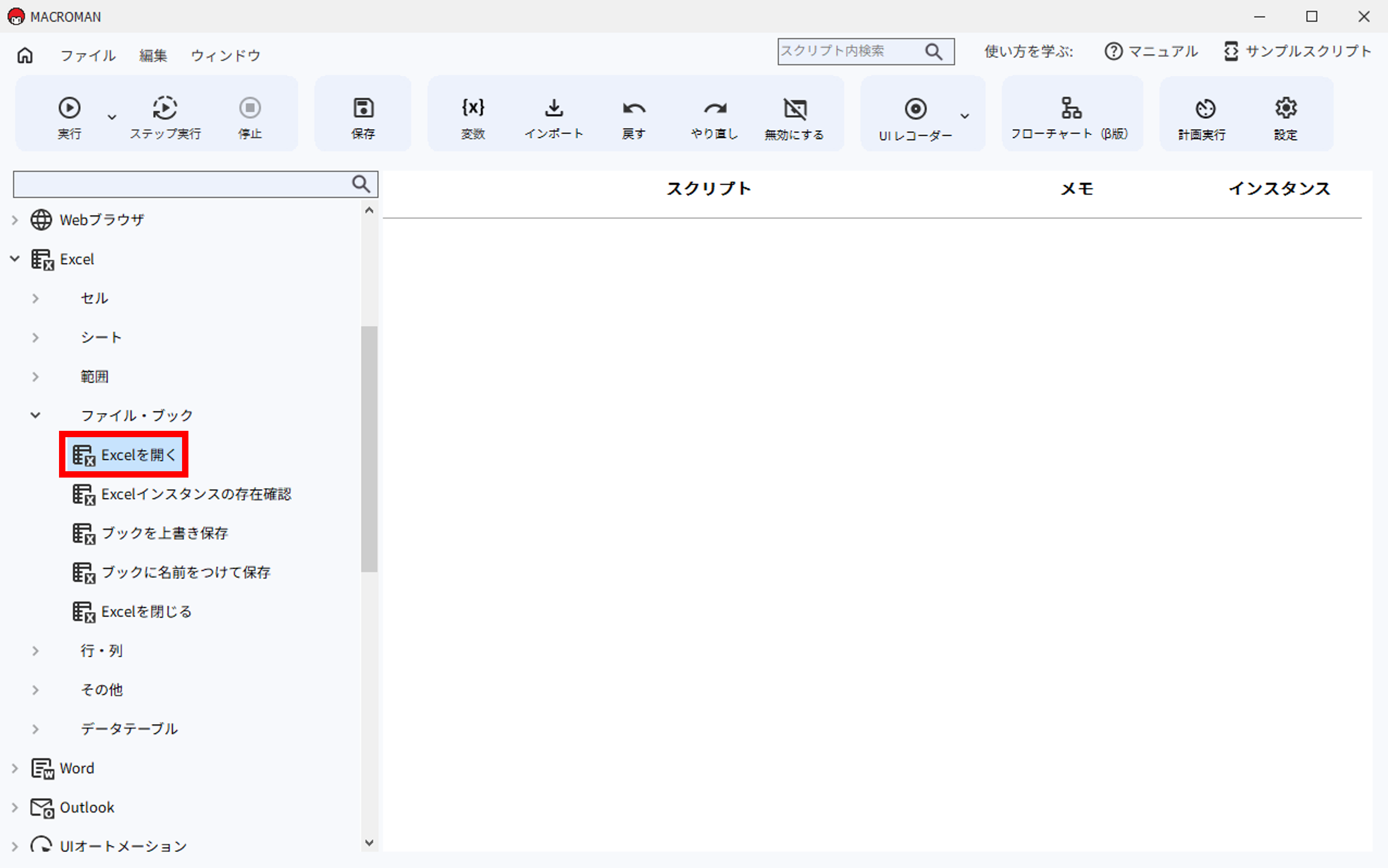
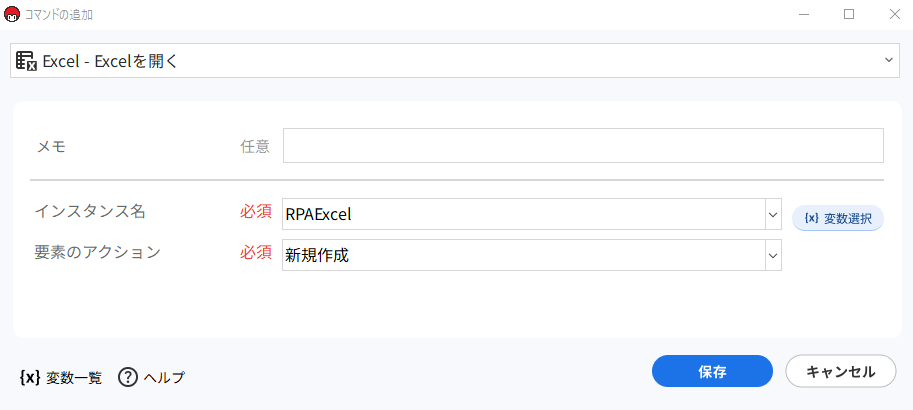
Excelが立ち上がったら次に指定のブック(Excelファイル)を開きます。
「要素のアクション」でファイルを指定して開くを選択して「ブックのファイルパス」にファイルパスを入れます。
【*ファイルを選択】から1.事前準備で作成したExcelブックを選択しましょう。
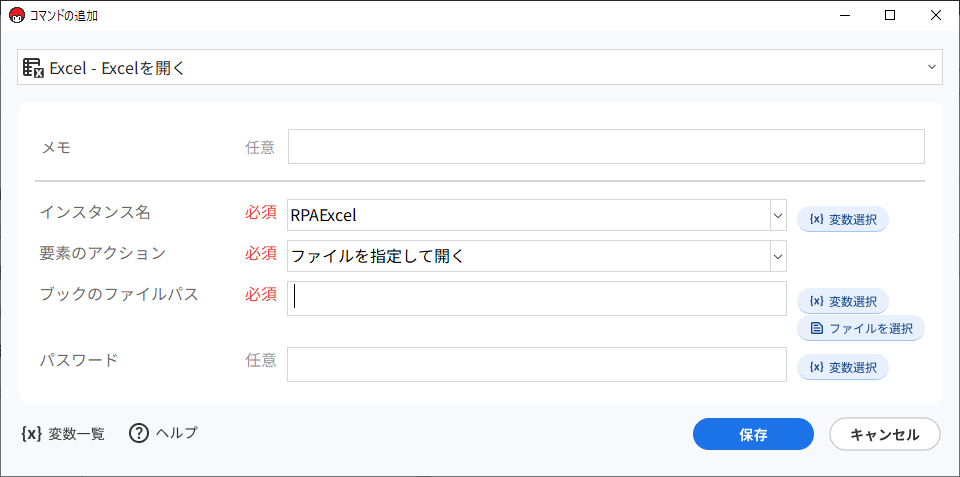
4.シートを指定する
ブックを開いたら操作を行うシートを指定しましょう。
Excel>シート>シートの指定コマンドを追加します。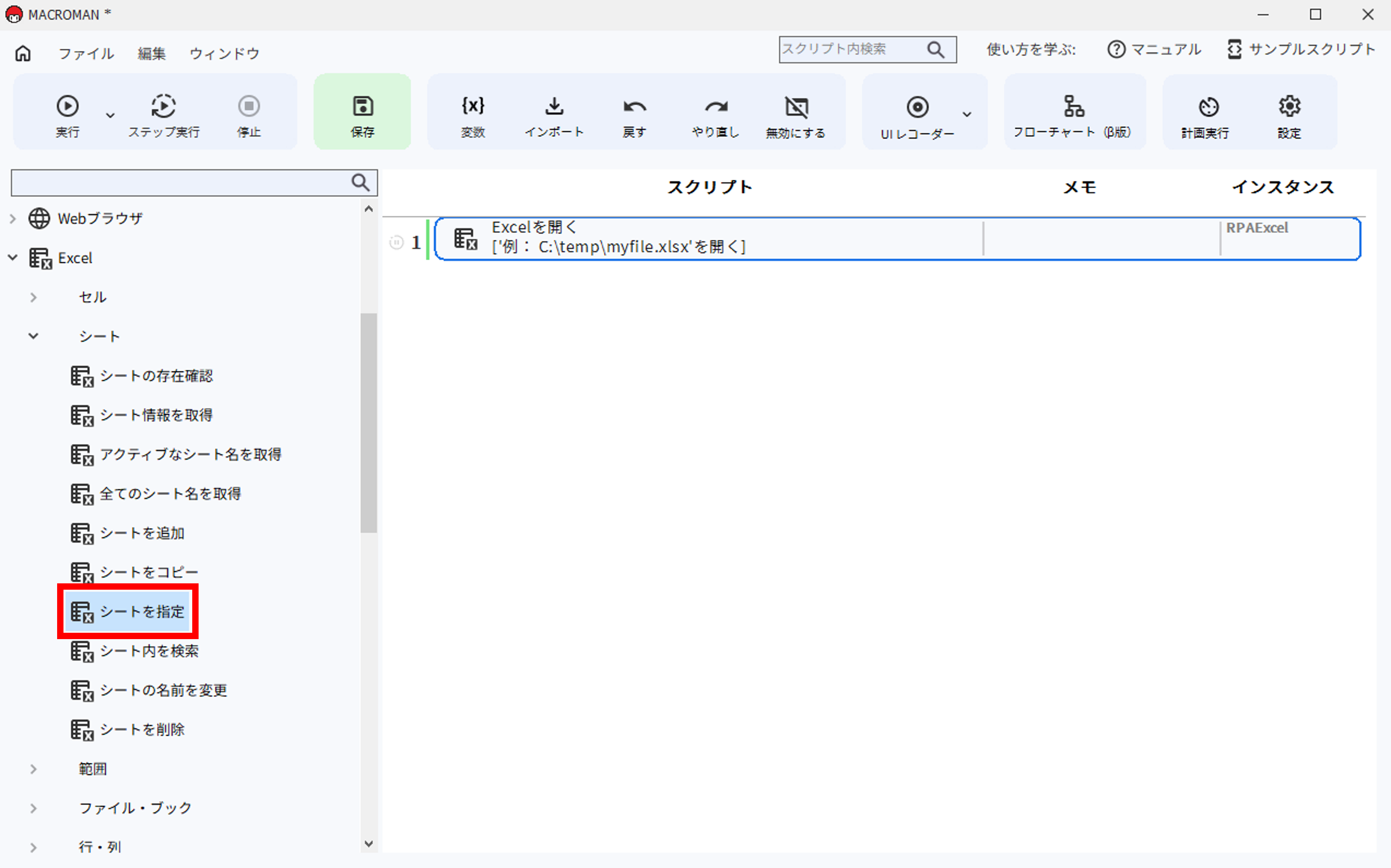
選択したブックに複数のシートが存在する場合は必ずシートの指定をします。
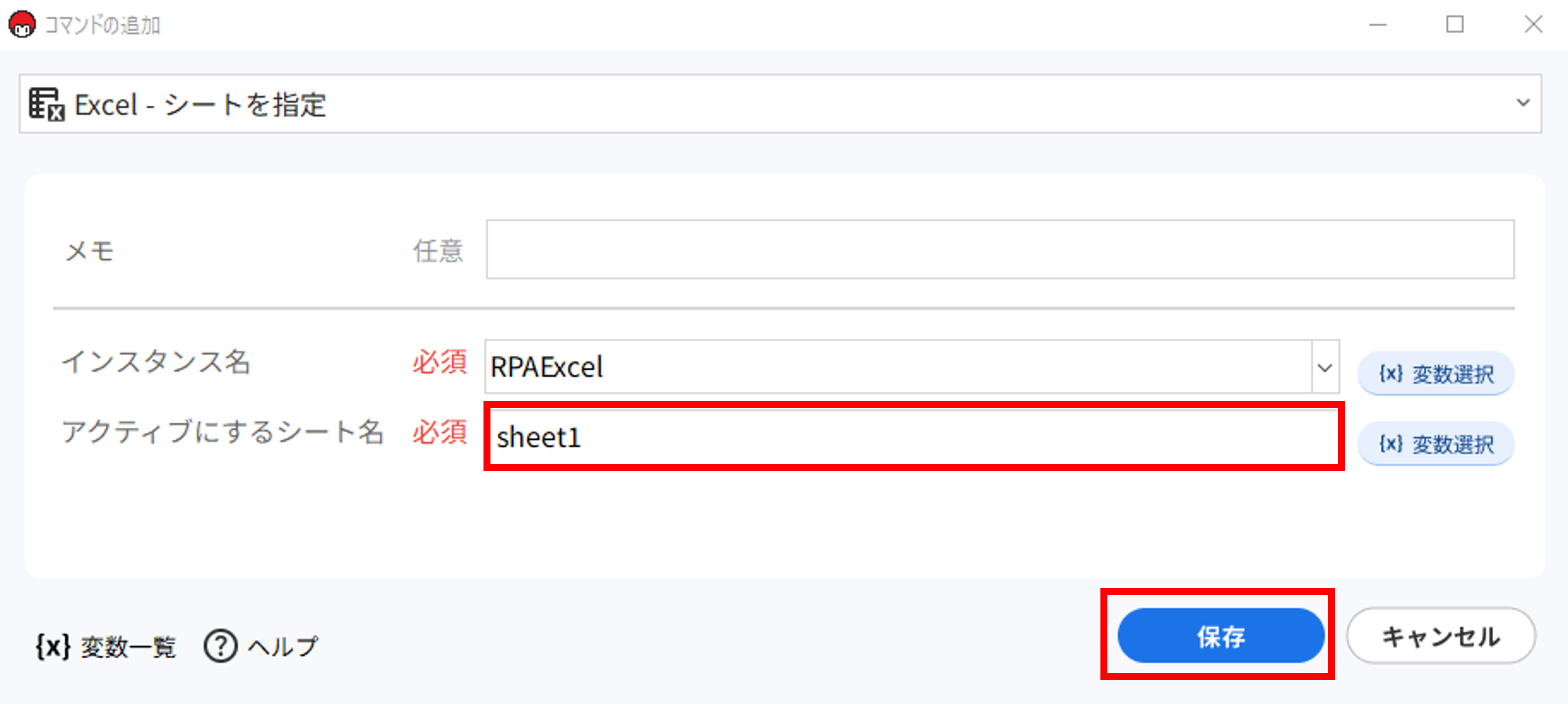
5.セルに値を入力する
次に開いたExcelのA1セルに任意の文字を入力します。
Excel>セル>セルに値を設定コマンドを追加します。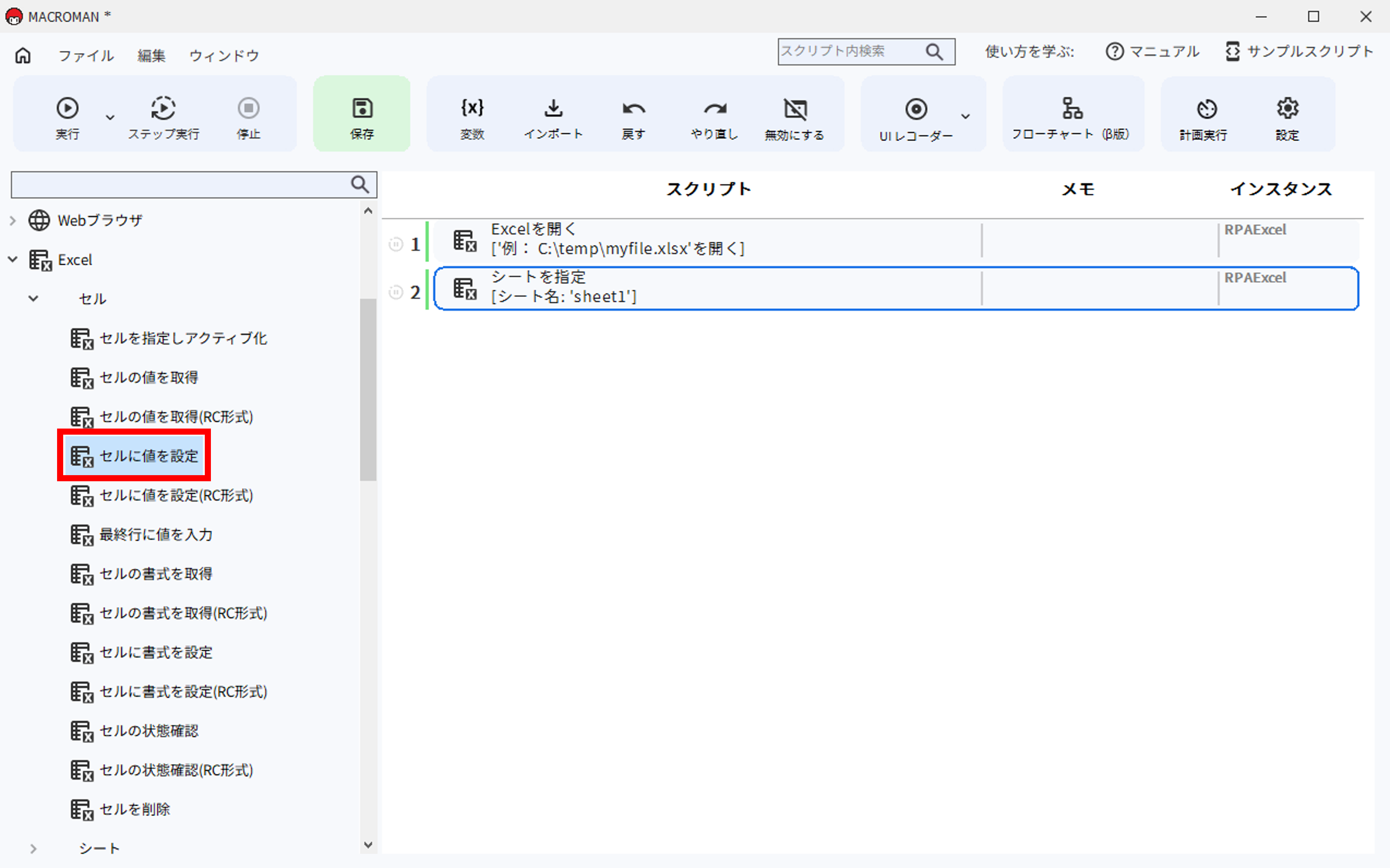
指定したセルに値を入力することができます。
後述の変数の機能を使うこともできますが、今回は直接入力したい文字を指定しましょう。
ここでは「マクロマン」と入力します。
また、セルの場所は「A1」と指定します。
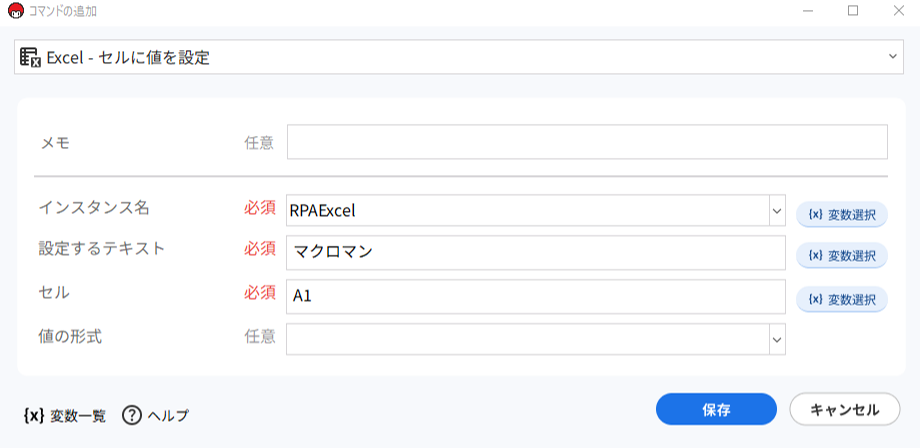
6.Excelを保存して閉じる
Excel>ファイル・ブック>Excelを閉じるコマンドを追加します。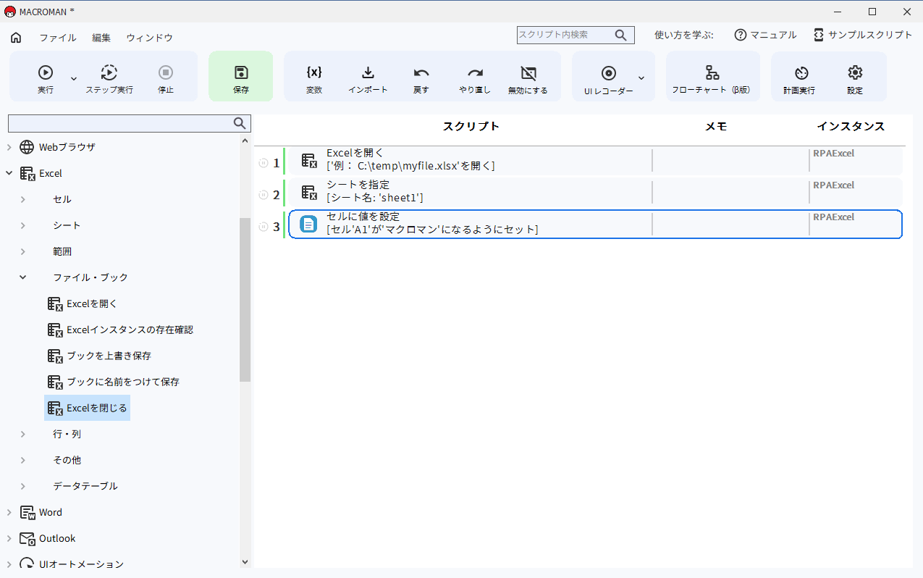
保存コマンドもありますが、このコマンドでは保存して閉じる/そのまま閉じるを選択して閉じることができます。
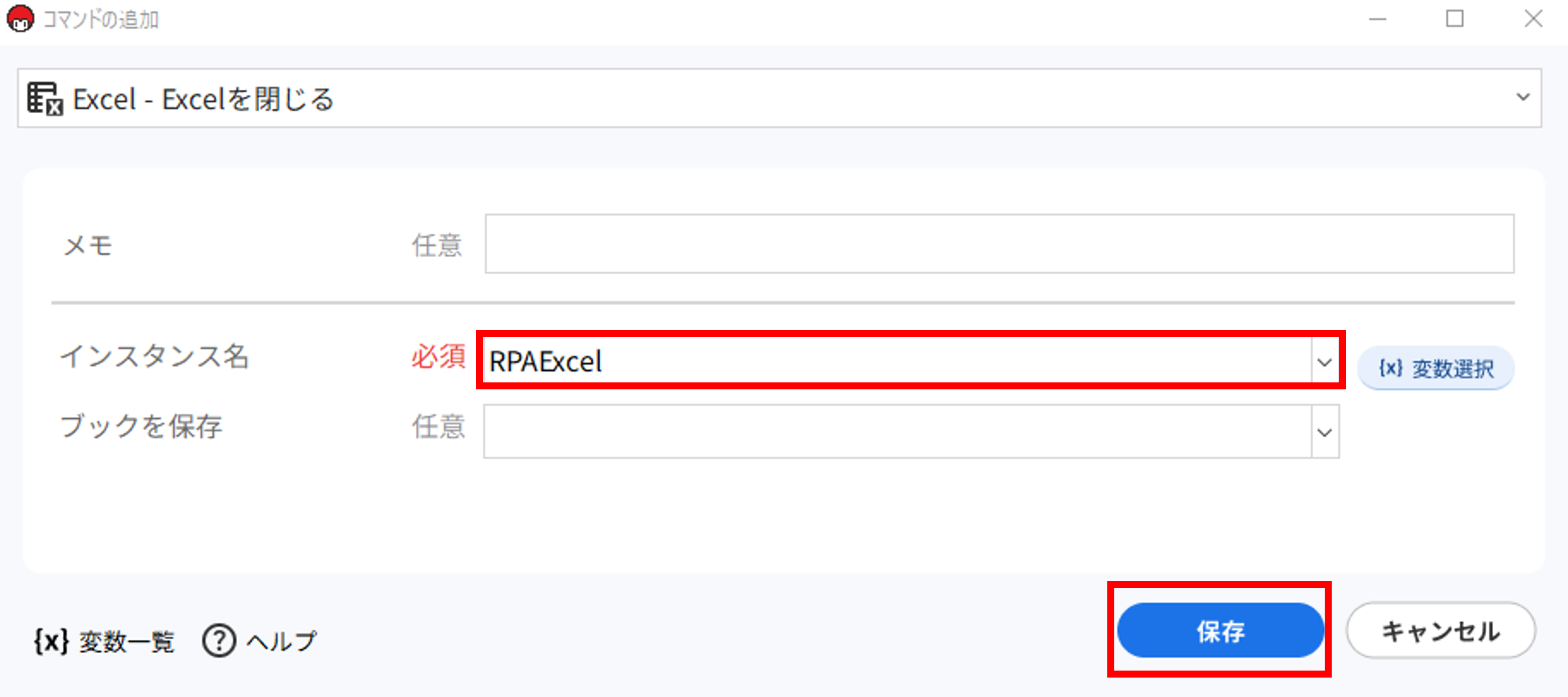
7.スクリプトを確認する
実際に入力したスクリプトを確認してみましょう
下記画像のように4つ入力したコマンドが設定されているかと思います。
問題がなければ一度保存しましょう。
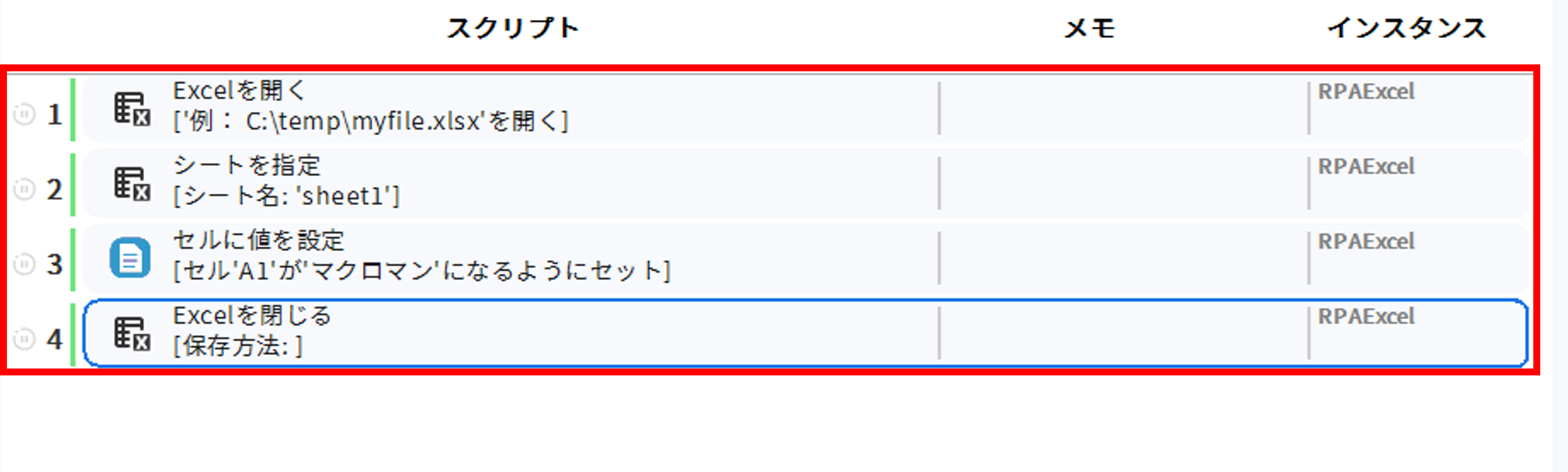
8.スクリプトを実行する
スクリプトを実行してみましょう。
該当のExcelが開いてから文字が入力されて閉じるのを確認ができます。
操作が終わったらExcelファイルを自分で開いてみて文字が入力されていることを確認しましょう。
基本操作についての説明は以上です。
次のマクロマン練習事例集ではマクロマンの理解を更に深めるための練習課題を実践することができます。






