このページで習得できること
このページでは、同じ処理を繰り返すループ処理を学びます。基本編では回数指定があるループ処理について、応用編では回数指定のない無限ループ処理について学びます。
<基礎編>
- 変数の利用
- 繰り返し(LOOP)処理 (回数指定)
- 変数の設定(変数に数をプラスする処理)
- メッセージ表示
学習時間 5~10分
<応用編>
- 変数の利用
- 繰り返し(LOOP)処理 (無限ループ)
- 変数の設定(変数に数を+する処理)
- 条件分岐(IFの開始) ※条件分岐は次章でも詳しく解説します。
- 繰り返し(LOOP)から抜ける(Exit)
学習時間 10~15分
操作手順 <基本編:ループ(回数指定)>
初期値:0となる数に1ずつ足して、10回ループさせたら値はいくつになるか、調べるためのスクリプトを作成しましょう。
1.変数を追加する
[変数] を選択して変数一覧画面を表示させ、変数名に「数字」、初期値に「0」を入力します。
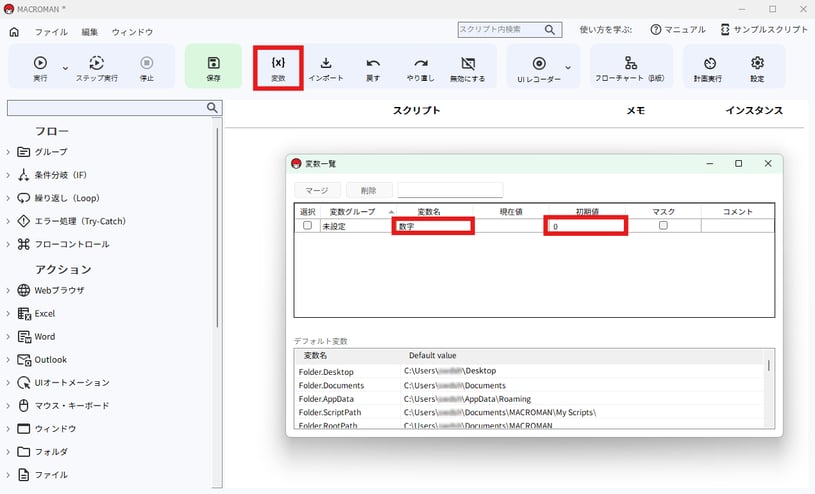
2.ループ開始(回数指定)コマンドを追加する
[繰り返し] > [指定回数繰り返す] を選択します。

【ループを実行する回数】の項目御に、「10」を入力し、保存します。


3.変数の設定コマンドを追加する
手順1.で追加した変数{数字}に対してプラス1(+1)をします。
[変数] > [変数に値を再設定] を選択します。

【変更する変数】の項目は、プルダウン(下向き矢印)の選択肢の中から「数字」を選択します。

【上記の変数に設定する入力の定義】の項目では、「変数選択」をクリックして表示される選択肢の中から「数字」を選択してOKをクリックします。


{数字}のあとに「+1」を入力し、保存します。

作成した変数の設定コマンドは「Loop10」と「End Loop」の間に配置します。
※下部に追加された場合はコマンドを[ドラッグ&ドロップ]で移動させることができます。

4.メッセージの表示コマンドを追加する
[フローコントロール] > [メッセージを表示] を選択します。

【表示するメッセージ】の項目は、「変数選択」をクリックして「数字」を選択します。

{数字}が入力されたら、保存します。


「メッセージを表示」のコマンドを[ドラッグ&ドロップ]で ”ループの外に”移動させます。

保存して、実行してみましょう。

「10」とメッセージが表示されたら成功です。

操作手順 <応用編:ループ(無限ループ)>
現在3000kg分収容されている倉庫に、300kgの荷物を1日1箱ずつ収容したら、
最大重量4800kgに達するまで何日かかるか、調べるためのスクリプトを作成しましょう。
考え方としては回数を指定せず300kgを追加していく繰り返し(ループ)処理を実行し、
最大重量の4800kgに達したときにループ処理を抜けます。
また、最低重量に達するまで何回繰り返したかの数を計算し表示するようにします。
1.変数を追加する
[変数] を選択して変数一覧画面を表示させ、1つ目の変数名に「重量」、初期値に「3000」を入力し、2つ目の変数名に「数量」、初期値に「1」を入力します。
①既に収容されている:{3000kg分}の変数
変数名:重量/初期値:3000(kg)
②4800kg収容されるまで{何日かかるか}の変数
変数名:数/初期値:1

変数を追加する場合は、黄色のマーカー辺りにマウスカーソルを合わせると表示される「+(プラス)」マークをクリックして、行を追加します。

行が追加されたら、2つ目の変数を入力します。

2.無限ループコマンドを追加する
[繰り返し(Loop) > [無限に繰り返す] を選択します。

そのまま「保存」をクリックします。

以下のように、「無限に繰り返す」から「繰り返しを終了(End Loop)」が表示されます。

3.変数の設定コマンドを追加する
[変数] > [変数に値を再設定] を選択します。

【変更する数量】の項目は、プルダウン(下向き矢印)の選択肢から「重量」を選択します。

【上記の変数に設定する入力の定義】の項目は、「変数設定」をクリックして表示される選択肢の中から「重量」を選択してOKをクリックします。


1日300kgずつ追加するので 「{重量}」 のあとに 「+300」 を入力し、保存します。

作成した変数の設定コマンドは「無限ループコマンド」と「End Loop」の間に配置します。
※以下のように異なる場所に追加された場合は、コマンドを[ドラッグ&ドロップ]で移動させることができます。


4.IFの開始コマンドを追加する
[条件分岐] > [条件分岐を開始(if)] を選択します。

「{重量}が4800kgに到達するまで」という条件を追加します。
コマンドタイプ:値
追加パラメーター:
Value1▶︎追加した変数{重量}
※「変数を挿入」から追加します。
Operand▶︎is equal to (=)
Value2▶︎4800

【IFコマンドのタイプ】の項目は、プルダウン(下向き矢印)をクリックして表示される選択肢の中から「値」を選択します。


【追加パラメーター】の項目は、まず現在選択中のセルから隣の「Parameter Value」の空のセルにマウスカーソルを合わせてから、「変数選択」をクリックして表示される選択肢の中から「重量」を選択してOKをクリックします。

〈Operand〉 の項目は、プルダウン(下向き矢印)で表示される選択肢の中から「is equal to」を選択します。

以下のように指定できたら保存します。

作成した「IFの開始コマンド」〜「End If」までを変数の追加コマンドの下に配置します。
「If({重量}is equal to 4800)」の式を満たす場合に、
「If({重量}is equal to 4800)」から「End If」の間に設置したコマンドが実行されます。

5.ループからExitコマンドを追加する
条件に達したらループから抜けるための処理を追加します。
[繰り返し(Loop)] > [繰り返しから抜ける(Exit)] を選択します。

そのまま「OK」で保存します。

今回のスクリプトは、{重量}が4800kgに到達した場合にループを抜けるので、
「If({重量}is equal to 4800)」と「End If」の間にこのコマンドを配置します。
6.変数の設定コマンドを追加する
[変数] > [変数に値を再設定] を選択します。

【変更する変数】の項目は、「数」を選択します。

【上記の変数に設定する入力の定義】 の項目は、「変数選択」から「数」を選択します。

「{数}」 と入力されます。

「{数}」のあとに「+1」を入力して、保存します。

1回ループするごとに、1日ずつ増えていくので「End Loop」のすぐ上に配置します。

7.メッセージの表示コマンドを追加する
条件に一致した場合と一致しなかった場合で、2パターンのメッセージを表示させます。
[フローコントロール] > [メッセージを表示] を選択します。

【表示するメッセージ】の項目は、「変数選択」から「重量」を選択します。

「{重量}」と入力されます。

以下のようにテキストを編集して、保存します。

同様の手順で、もう一つのメッセージを追加します。
【表示するメッセージ】項目に、「変数選択」から「数」を選択します。

「{数}」と入力されます。

以下のようにテキストを編集して、保存します。

それぞれこの位置に配置します。

今回のプログラムでは 「条件不一致時の処理開始(Else)」 の分岐は不要なので削除します。
以下のような並び順となれば完成です。

8.スクリプトを保存して実行する

以下のように表示されたら成功です。








