マクロマンでGoogle Chromeを操作するためには、Google Chromeを操作するために必要なソフトである「ChromeDriver」が必要です。
Google ChromeとChromeDriverとが対応したバージョンでないと、ブラウザが起動しません。
このChromeDriverのバージョンをGoogleChromeのバージョンに合わせるにはマクロマンの設定にあるWebDriver(Chrome)の自動更新機能を用いるか、手動更新を行う必要があります。それぞれ方法について説明します。
ChromeDriver(WebDriver)の自動更新
オプション>設定>アプリケーション内に「WebDriverの自動取得を実行する」の設定項目がありチェックを入れるとマクロマンのバージョンアップデート時のGoogleやFirefoxのDriver取得の仕様に基づきブラウザ起動時にDriverのバージョン相違があった際に自動更新を行います。
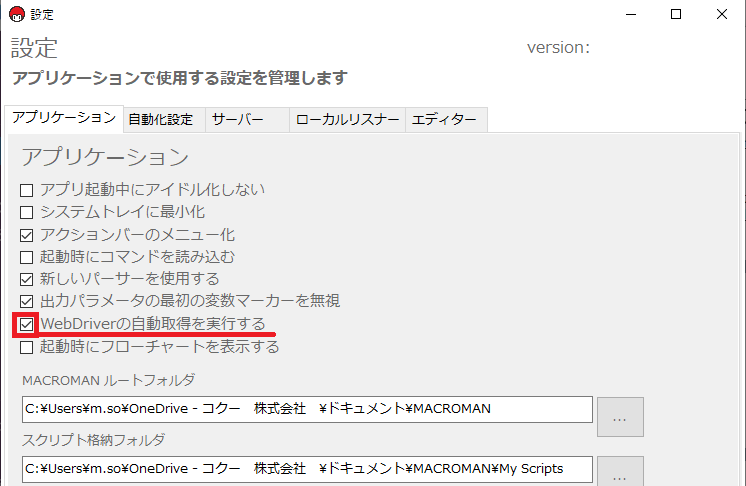
※注意点
Driver提供側で仕様が変更された場合、自動更新ができない場合がございます。
当設定項目のチェック時はチェックを外した際と比較してややブラウザ起動が遅くなります。
ChromeDriver(WebDriver)の手動更新を行う場合
WebブラウザやDriverのバージョン管理をご自身で行いたい場合や、上述の自動更新がブラウザ側の仕様変更等の要因でうまくいかない場合は下記手順に従い手動でWebDriverの更新が可能です。
1.Google Chromeのバージョンを調べる
まず、Google Chromeのバージョンを調べましょう。
Google Chromeの画面右上から「ヘルプ」→「Google Chromeについて」へ移動します。

「Google Chromeについて」内の赤枠の箇所に、現在のお使いのGoogle Chromeのバージョンが表示されます。
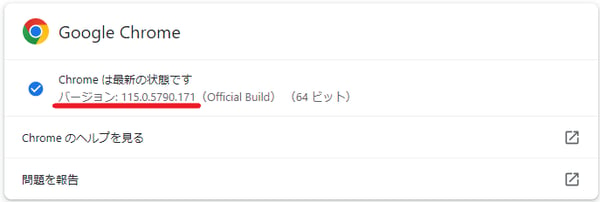
2.Google Chromeのバージョンに合ったChromeDriverをダウンロードする
https://googlechromelabs.github.io/chrome-for-testing/
次に、上記ChromeDriverのダウンロードサイトへアクセスします。
※URLはGoogleChromeの運営元によって変更となる場合がございます。
次に手順1.で確認したGoogle Chromeと同じバージョンのURLを貼り付けるなどして、Driverをダウンロードしてください。
※今回は赤枠が対象。
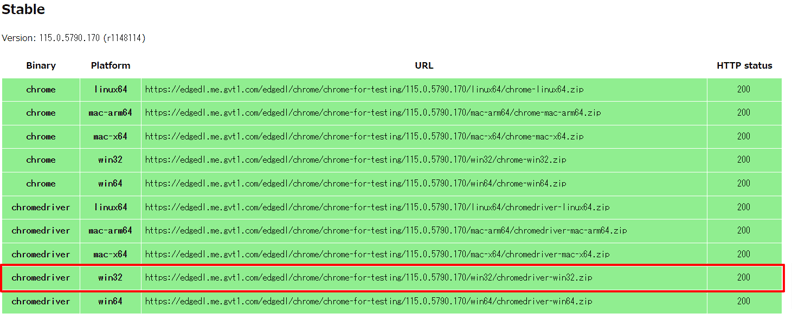
遷移先の画面にて、「chromedriver_win32.zip」をダウンロードします。
※マクロマンの対応OSはWindows10Proのみのため
3.ダウンロードしたChromeDriverをResourcesフォルダに上書きする
最後に、ダウンロードしたzipファイルを解凍し、表示されたフォルダ内にある、
chromedriver.exeを次のフォルダに上書きコピーします。
▼対象フォルダ
ver4.2.3.8以前
C:\Program Files (x86)\MACROMAN_verN.N.N.N\Resources\
ver4.3.0.0以降
C:\MACROMAN_verN.N.N.N\Resources\
※N.N.N.Nの部分については、インストールされているマクロマンのバージョンによって変更されます。
※上記フォルダは、インストール時にインストールフォルダを変更していない場合です。
変更した場合は、変更先のResourcesフォルダに上書きコピーをお願いします。
上書きコピーをする際に「この操作を実行するアクセス許可が必要です」と表示される場合があります。
この画面が出たときは以下の操作を行ってください。

▼chromedriver(32ビット)のタスクを終了する
Windowsボタンを押して「タスク マネージャー」と検索します。
タスクマネージャーを開いたら、「chromedriver(32ビット)」を選択して右下のタスクの終了を押下します。

(要確認)インターネットオプションの設定について
インターネットオプションの設定によっても、「ブラウザを起動」コマンド時にGoogle Chromeが起動しない場合があります。
お使いのPCのWindows検索バーで「インターネットオプション」と検索し、
「インターネットオプション」を開きます。
「インターネットプロパティ」が開くので、「セキュリティ」タブに移動します。
そこで、以下4つのゾーンの「保護モードを有効にする」に、それぞれチェックをつけて下さい。
- インターネット
- ローカル イントラネット
- 信頼済みサイト
- 制限付きサイト







