コマンドの説明
このコマンドを使用すると、 Webサイトの自動化を行うブラウザを指定し、起動することができます。
※「URLにアクセス」コマンドとセットで使用します。
設定内容
| 項目 | 設定内容詳細 | 入力タイプ | 例 | 備考 |
|---|---|---|---|---|
| インスタンス名 | 任意のインスタンス名を入力します。 | プルダウン or 変数 or 直接入力 |
RPABrowser | |
| インスタンスの追跡 |
スクリプトの実行が終了した後、 MACROMANがこのインスタンス名を記憶するかどうかを指定します。 「インスタンスを破棄」を選択すると、 実行後にほかのスクリプトのコマンドで同じインスタンス名を指定しても、 このコマンドで起動したウィンドウに対してコマンドは実行されません。 「インスタンスを継続」を選択すると、 このコマンドで起動したウィンドウに対してコマンドが実行されます。 |
プルダウン or 変数 |
インスタンスを破棄 | このコマンドは、 アプリケーションの存続期間中のみ機能します。 アプリケーションを閉じると、 インスタンスは自動的に破棄されます。 例) スクリプト① ブラウザを起動コマンドを使用 インスタンス名 RPA、インスタンスを継続 スクリプト② URLにアクセスコマンドを使用 インスタンス名 RPA 上記の状態で、スクリプト①を実行後、 スクリプト②を実行すると ①で起動したブラウザで②にて指定のURLにアクセスする。 |
| インスタンスを継続 | ||||
| ウィンドウの状態 |
ブラウザを起動するウィンドウの状態を選択します。 | プルダウン or 変数 |
標準 | |
| 最大化 | ||||
| Seleniumコマンドラインオプション | ブラウザを起動する際の表示方法をSeleniumコマンドによって指定します。 | 直接入力 or 変数 |
--incognito (シークレットモードで起動) --blink-settings=imagesEnabled=false (画像を非表示にする) |
|
| ブラウザエンジンタイプ |
Microsoft Edge、Google Chrome、Mozilla Firefoxの中から起動したいブラウザを選択します。 | プルダウン | Edge | |
| Chrome | ||||
| Firefox | ||||
| Edge IE Mode | IEはサポートされていません。 固定のWebブラウザーのバージョンを使用する場合は、このパラメーターを使用してください。 |
|||
| ブラウザのバイナリパス | ブラウザの実行可能ファイルのパスを入力します。 このパスは、コンピュータ上でブラウザを起動するためにスクリプトがブラウザの実行ファイルを特定する際に使用されます。 |
変数 or 直接入力 |
C:\Program Files\Google\Chrome\Application\chrome.exe | |
| WebDriverパス | webdriverのファイルパスを入力します。 任意項目ですが、ブラウザを起動コマンド実行時にGoogle Chromeが起動しない場合、 お使いのGoogle Chromeのバージョンに合ったChrome Driverをダウンロードして そのファイルパスをこちらに入力することで起動することがあります。 ブラウザを起動コマンド実行時にGoogle Chromeが起動しない場合、 お使いのGoogle Chromeのバージョンを確認し、 Chrome Driverダウンロードサイト(https://chromedriver.chromium.org/downloads)で 確認したバージョンに一致するChrome Driverをダウンロードしてください。 ダウンロードできたら「C:\MACROMAN_ver4.○.○.○\Resources」 フォルダに格納されている「chromedriver.exe」を新たなファイルで上書きし、 そのうえでブラウザを起動コマンド「WebDriverパス」の「ファイルを選択」をクリックし、 「C:\MACROMAN_ver4.○.○.○\Resources」フォルダに格納されている「chromedriver.exe」を選択します。 |
変数 or 直接入力 |
C:\MACROMAN_ver4.5.3.0\Resources\chromedriver.exe | IEはサポートされていません。 固定のWebブラウザーのバージョンを使用する場合は、このパラメーターを使用してください。 |
※EDGE IE Mode利用時の注意点
EdgeのIEモードはインターネットオプションの保護モードを無効にする必要があります。
ご利用の際は、パソコンのセキュリティ設定などに十分ご留意のうえ、ご自身の責任においてご利用ください。
【設定手順】
1.デスクトップ画面左下の検索ボックスに「インターネットオプション」を入力し検索
2.インターネットオプションを開く
3.セキュリティタブを開き以下2か所の「保護モードを有効にする」のチェックを外す
・ゾーン「インターネット」-「保護モードを有効にする」
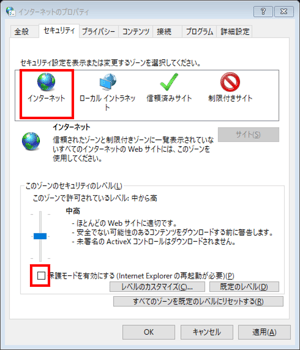
・ゾーン「制限付きサイト」-「保護モードを有効にする」
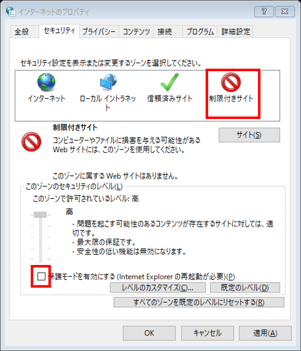
|
・ゾーン「インターネット」-「保護モードを有効にする」
|
・ゾーン「制限付きサイト」-「保護モードを有効にする」
|
コマンドパラメータ
| パラメータの質問 | 入力するもの | サンプルデータ | 備考 |
|---|---|---|---|
| インスタンス名を入力してください(例:myInstance、[vInstance]) | アプリケーションインスタンスを表す一意の名前を示します。この一意の名前を使用すると、将来のコマンドでインスタンスを名前で参照できるため、指定したコマンドが正しいアプリケーションに対して実行されるようになります。 | myInstanceまたはseleniumInstance | このコマンドを使用する前に、Webブラウザをインストールしてください。 |
| オプション-インスタンス追跡(タスク終了後)(デフォルトはForget Instance) | スクリプトの実行が終了した後、MACROMANがこのインスタンス名を記憶するかどうかを指定します。 | [インスタンスの削除]を選択してインスタンスを忘れるか、 [インスタンスの存続を維持]を選択して、後続のタスクがインスタンスを名前で呼び出せるようにします。 | ブラウザを閉じるコマンドを呼び出すか、ブラウザセッションを終了すると、インスタンスが終了します。このコマンドは、アプリケーションの存続期間中のみ機能します。アプリケーションを閉じると、参照は自動的に忘れられます。 |
| オプション-ウィンドウの状態を選択してください(デフォルトは通常) | ブラウザを起動するウィンドウの状態を選択します。 | [標準]を選択してブラウザを通常モードで起動するか、 [最大化]を選択してブラウザを最大化モードで起動します。 | |
| オプション-Seleniumコマンドラインオプションを指定してください | Seleniumコマンドに渡すオプションのオプションを選択します。 | user-data-dir = c:\ users \ public \ SeleniumMACROMANProfile | |
| オプション-ブラウザエンジンタイプを選択してください(デフォルトはChrome) | ブラウザを起動するウィンドウの状態を選択します。 | EdgeまたはChromeまたはFirefoxを選択します | |
| オプション-ブラウザのバイナリパスを選択してください(デフォルトは空です) | ブラウザのバイナリパスを選択します | C:\ temp \ BrowserPath.exeまたは[vPath] | EdgeとIEはサポートされていません。 固定のWebブラウザーのバージョンを使用する場合は、このパラメーターを使用してください。 |
| オプション-WebDriverパスを選択してください(デフォルトは空です) | WebDriverバイナリパスを選択します(💡※1) | C:\ temp \ WebDriverPath.exeまたは[vPath] | IEはサポートされていません。 固定のWebブラウザーのバージョンを使用する場合は、このパラメーターを使用してください。 |
| コメントフィールド(オプション) | このコマンドまたは必要に応じてこのコマンドの必要性を説明する可能性のあるカスタムコメントを入力するためのオプションのフィールド | 私はこのコマンドを使用して... | オプション |
💡GoogleChromeの場合
GoogleChromeをご利用の場合は、事前に”Chrome Driver”のダウンロード(無料)が必要です。
また、お使いのChromeのブラウザのバージョンとChrome Driverのバージョンが一致している必要があります。
以下リンク先の手順に沿って御対応いただけますよう、お願いいたします。
マクロマンver5以降をご利用の方はこちら
マクロマンver4以前をご利用の方はこちら






